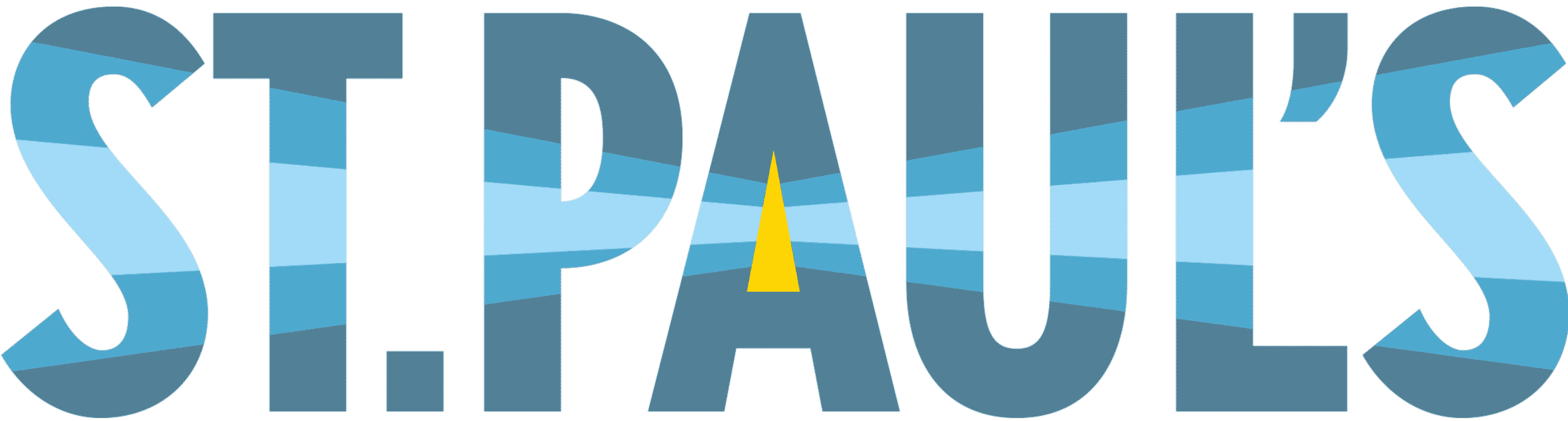If you are given a church 365 / email account you will need to initialise your account and install the software on your computer. This is done by logging into our office 365 portal
Please follow these steps:
- Login in to our Microsoft 365 portal or login.microsoft.com
- Enter your St Paul’s email address and temporary password provided to you already by email
- Make sure you aren’t logged in to any other Microsoft accounts such as Teams or Office 365.
- Complete Initial Account Setup
- On first login you will be prompted to change your password
- Answer security questions – This process will allow you to reset your own password should you need to, and prevents unauthorised access
Next Steps:
- Select the Office 365 App Launcher
, and then select Outlook.
- The first time opening outlook you may be asked to confirm your language and timezone settings
- Your email will now initialise
- Select the Office 365 App Launcher
, and then select Teams to initialise your Microsoft Teams account
- Microsoft Teams is a fairly new member of the Microsoft Office productivity suite of applications. It’s important you know how to access and use Teams as it is a regular form of communication for Staff and Ministry Leads within the church.
- Install Software:
- Select the Office 365 App Launcher
, and then select Office 365
- Select ‘Install Office’
- Follow the instructions to install the office 365 suite on your computer.
- When the office suite installs you will need to login to the newly installed Apps on your computer using your church email and password to license the software. Load each app to make sure they are correctly installed
- Outlook is the email client – and allows for the full range of functionality across church systems including access to shared mailboxes
- FindTime is a very useful took built into our church email system to automatically arrange meeting times for groups of people. To install this on our system visit https://findtime.microsoft.com and follow the instructions to activate ‘FindTime’ in the Outlook App installed on your computer.
- Teams is a collaboration, chat and file sharing tool. It also allows for video and audio conferencing. It is regularly used for internal communication by St Paul’s clergy, staff and team leaders, so it is important you know how to access and get used to using it
- OneDrive allows for storage of your church files both on your computer and the cloud, which means you can access your church files from anywhere. It also enables easy sharing without needing to use attachments – which is very useful for sharing large files such as videos. To activate, simply run Onedrive on your computer and follow the instructions. Unlike Outlook and Teams, this isn’t essential, but some find it very handy
- Select the Office 365 App Launcher
- Visit the App or play Store for your smartphone to install the ‘Outlook’ & ‘Teams’ app by Microsoft. Your church email and newly chosen password will activate them at no extra cost
When away from your computer you can always access online versions of the Microsoft 365 Productivity Suite (Word, Outlook, Teams, Forms, Excel etc) by logging in here: https://365.stpaulsletchworth.co.uk
The standard software license is just for your computer. You may login at any other Church owned computer and use the online versions of Microsoft 365 Apps
If you need to make use of the fully installed apps from church computers, then please speak to your ministry lead about getting a fully roving software licence allocated to your account. This will allow you to use the full versions of software and access your files on any church computer
Your new church email address will be shown on your ChurchSuite account